Register your Barn Owl HQ Account & Add CameraUpdated 4 months ago
Registering your Barn Owl HQ account is the first step to setting up your monitoring system. Please follow the below steps to begin.
1. Either scan the QR code located on your Setup Instructions or on the camera box, or click the following link and then click "Register": Barn Owl HQ

2. Enter your information and click "Continue."

3. Select your billing plan. Barn Owl offers both Monthly and Annual prepaid plans designed to suit your monitoring needs. This guide explains the best billing plan for various uses such as monitoring water tanks, keeping an eye on your property, and more: Recommended Camera Settings
Click "Select" beneath your billing plan. In the below example, we chose Basic.
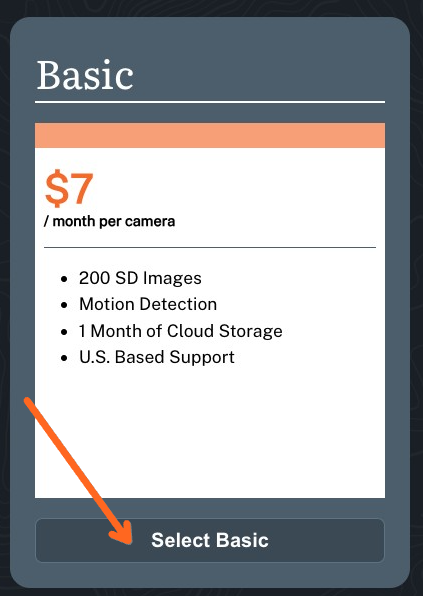
4. The "Review and Upgrade" screen allows you to customize the billing plan, such as adding more data or opting for Priority Support. Click "Continue" when finished to enter your billing information and review the Terms of Service. Click "Accept and Pay" when finished.
Now you are ready to add your cameras. Barn Owl offers three methods: Automatically add with your Email & Order Number, QR Code, and Manual Registration. We'll begin with the easiest method which uses a QR code printed on your camera box.
QR Code Method: To register your Barn Owl camera, follow the steps below.
1. Scan the QR code, located on the camera box or camera door, with your smartphone's camera app.
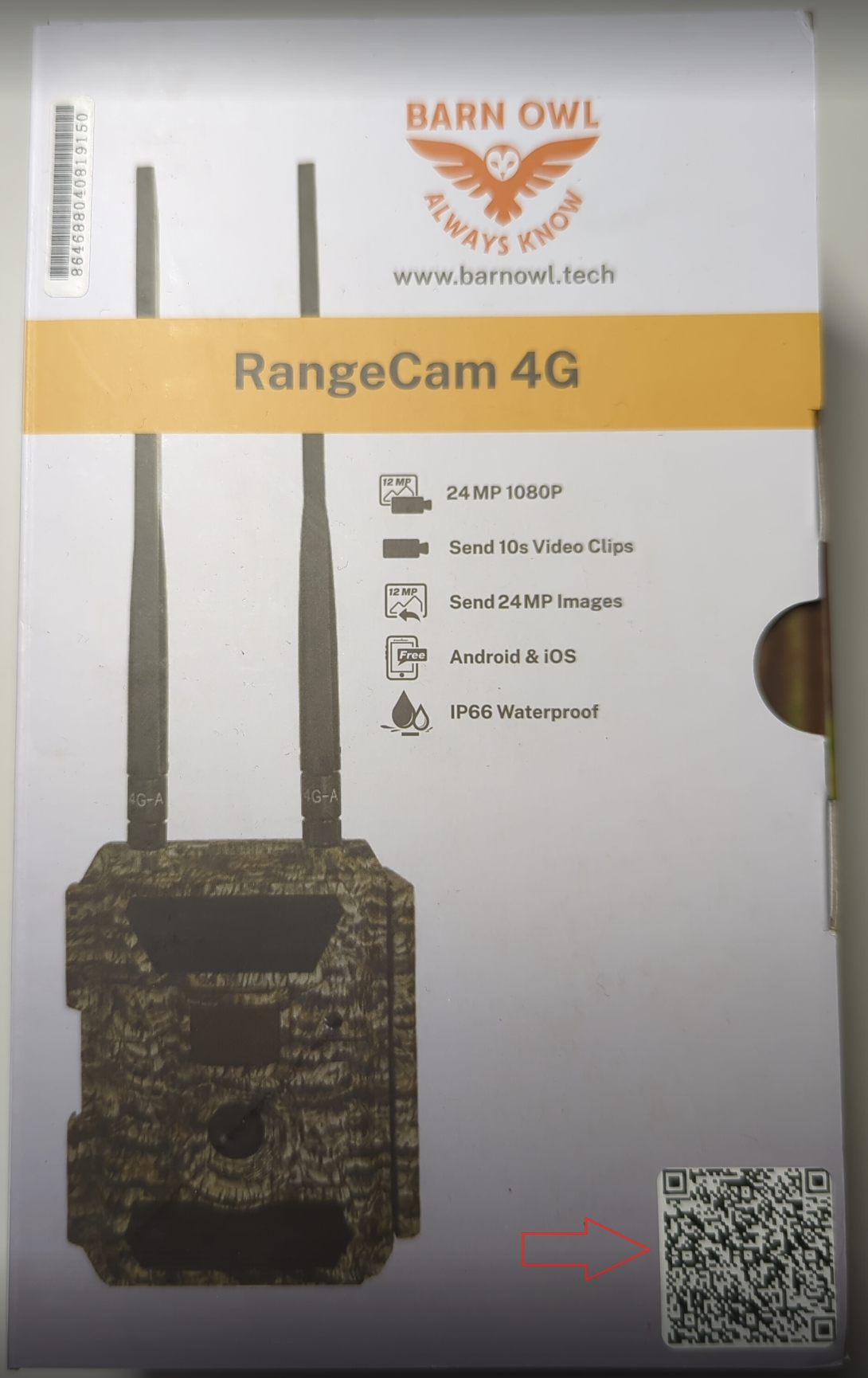
2. Click the link that appears in your camera app. This will start the registration process. Change the camera name is desired and click "Add Camera" to finish.
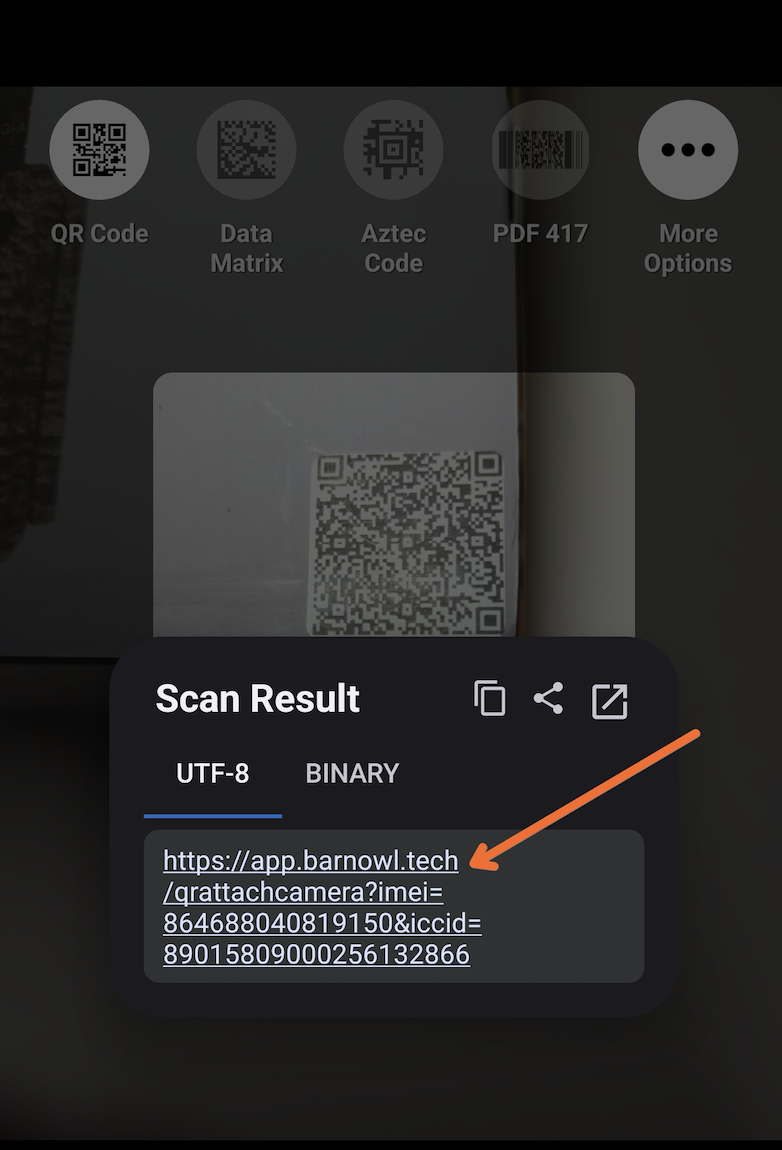
Automatic Method: To automatically add your Barn Owl cameras, and the QR code method doesn't work, follow the steps below.
1. Click the Main Menu in the upper left

2. Select "Add Camera" and then "Lookup Camera Purchases"

3. Enter your Order Number (BO12345) AND Order Email, then select "Lookup"
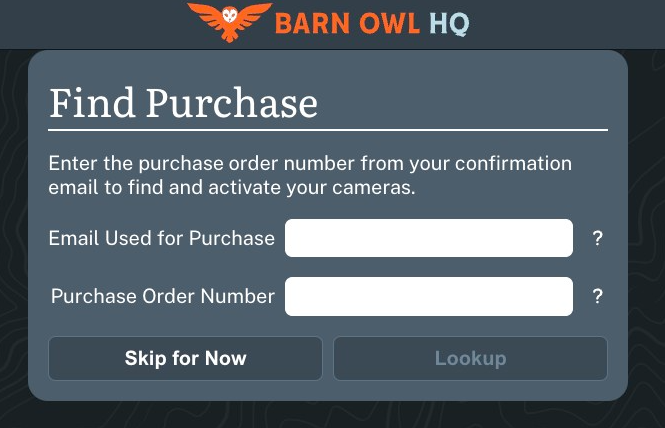
4. Place a checkmark next to each camera and then click "Activate Now."

That's it! Your cameras are ready to mount in your preferred location.
Manual Method: If you run into any issues adding your camera with the Import or QR code methods, you can register and manually add your camera. The registration process will require the IMEI and SIM numbers.
RangeCam Models: The IMEI number is located on the sticker above the camera display. The SIM number is located on the chip, plugged into the left of the camera display.
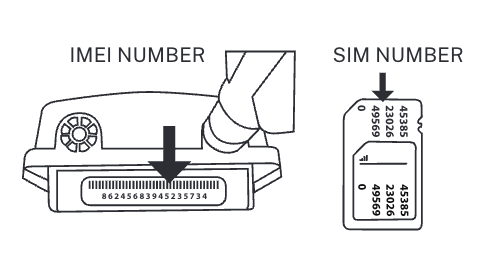
ReachCam Models: The IMEI and SIM numbers are located on the camera door.
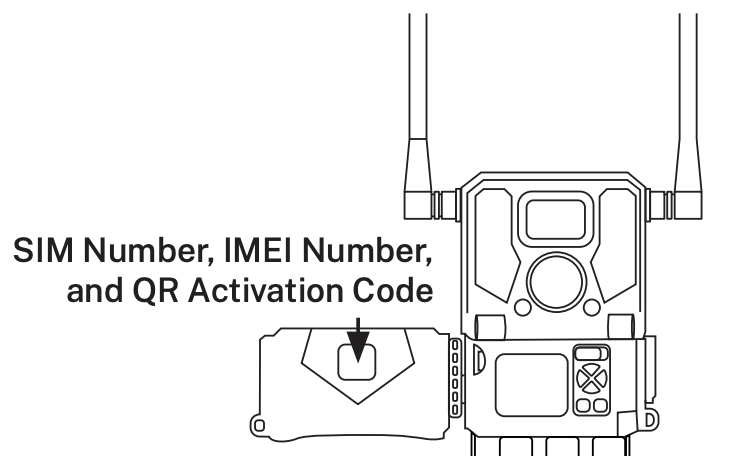
RangeCam2 Models: The IMEI is located beneath the QR code sticker on the inside of the camera door. The SIM card number is found on the SIM card itself, which is inserted into a slot on the right side of the status lights.
1. Click the Main Menu button and select "Add Camera."
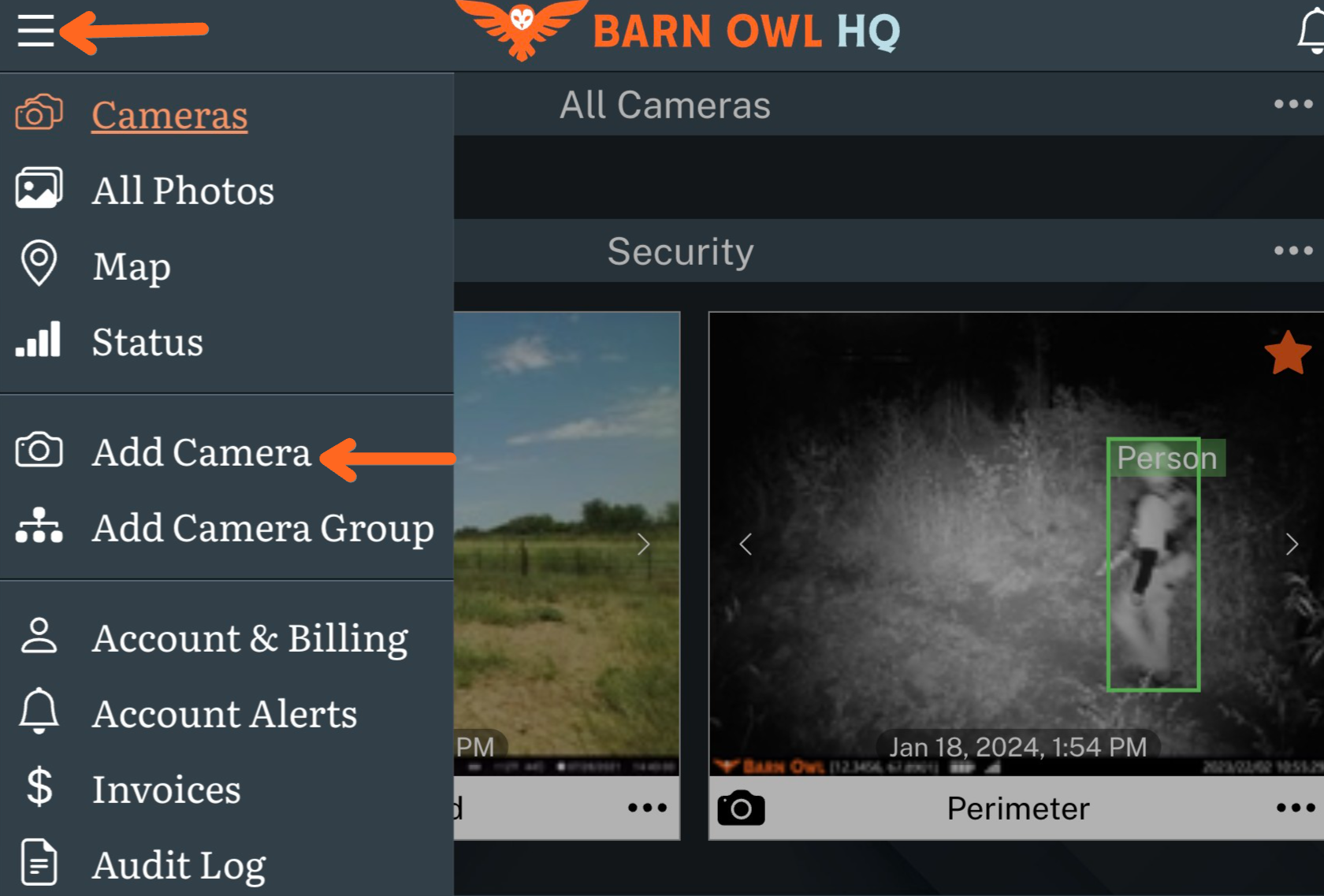
2. Enter your camera name, IMEI number, and SIM number. Click "add Camera" to finish.
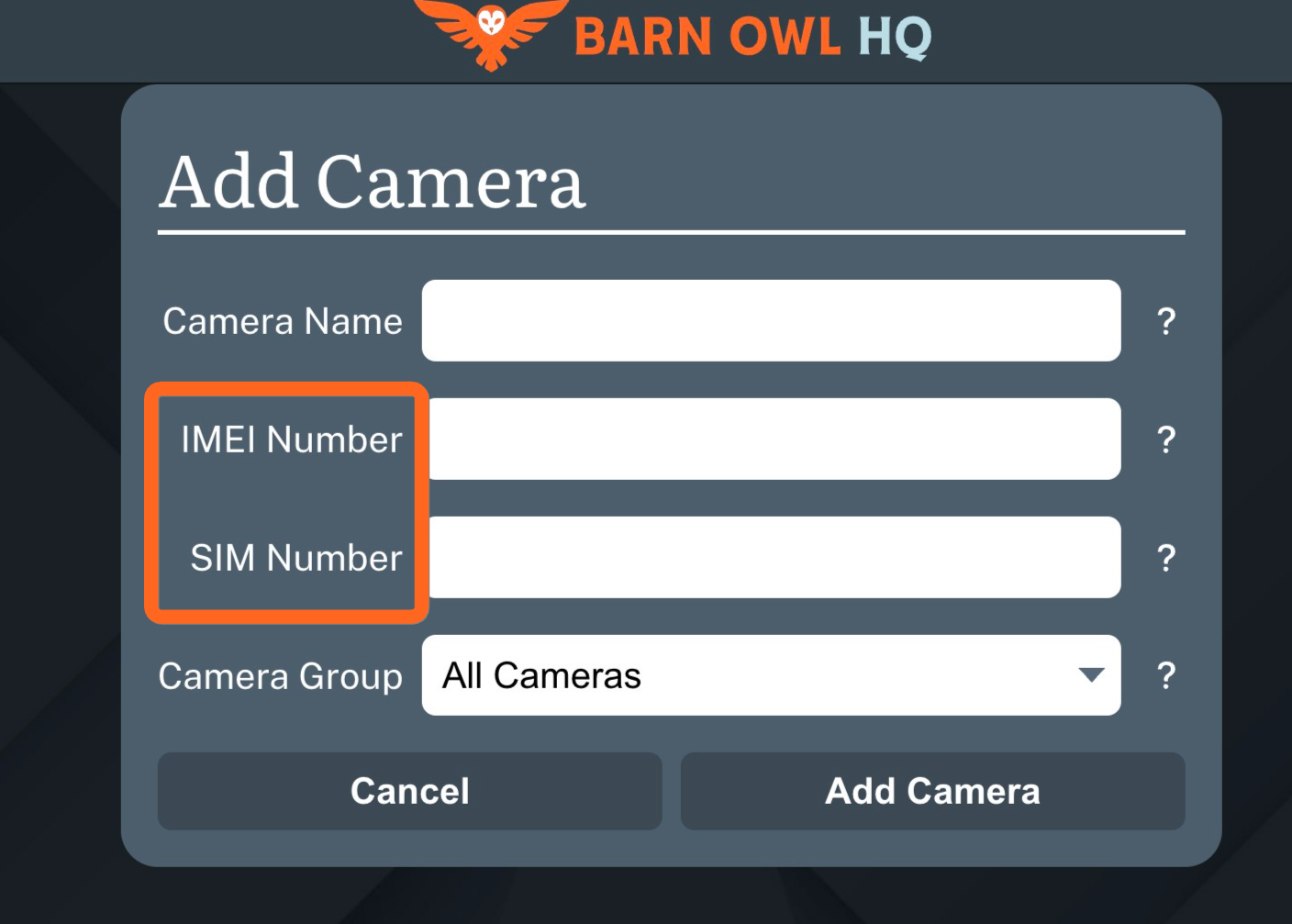
Now you are ready to configure camera settings! Here is a helpful article to guide you through the next steps: Recommended Camera Settings.